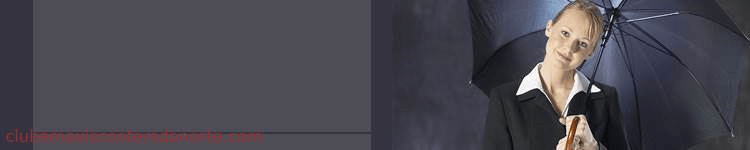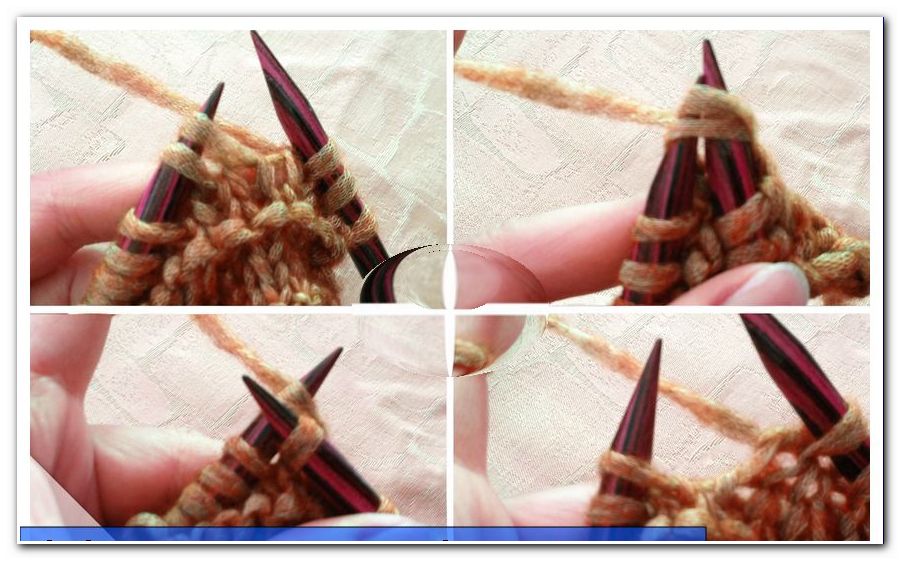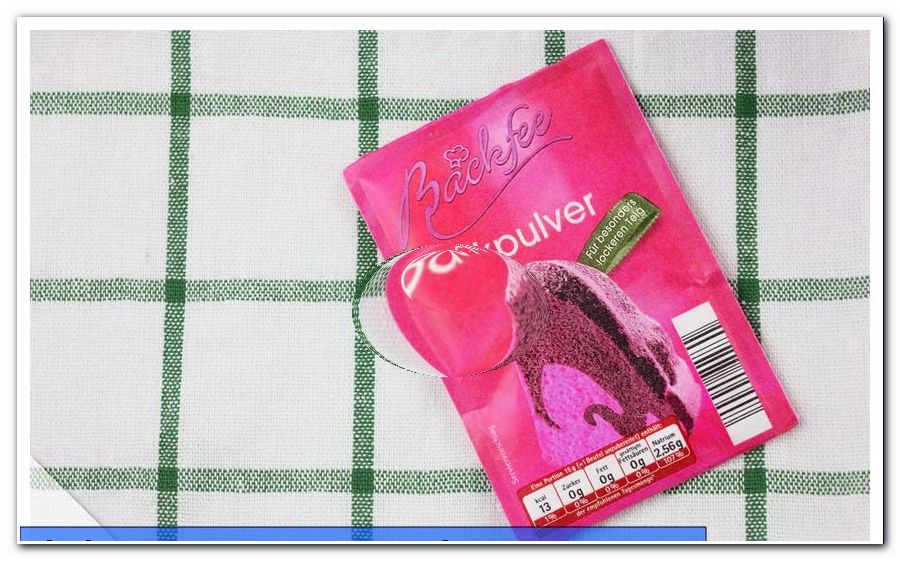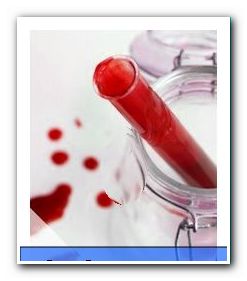Configura una xarxa domèstica: configura la teva xarxa W-LAN

contingut
- Connecteu el PC a Internet
- Afegiu una impressora a la xarxa domèstica
- trastorns
- Xarxa de PCs via W-LAN
- Xarxes wifi: teoria i pràctica
Creeu les vostres pròpies xarxes Wi-Fi: intercanvieu dades, augmenteu el rang de senyals o accedeix a una impressora comuna. Hi ha moltes raons per a una xarxa domèstica estable i fiable. Normalment, la configuració és fàcil. Us expliquem com configurar la vostra xarxa domèstica i què heu de tenir en compte.
Crea les teves pròpies xarxes Wi-Fi
En primer lloc, aquestes instruccions es refereixen a la configuració de xarxes domèstiques en Win 10. Els sistemes operatius més antics encara poden ser adequats per a ordinadors individuals. Tanmateix, els ordinadors XP, Vista i Win95 representen una amenaça important en una xarxa, per la qual cosa el primer pas per configurar una xarxa domèstica més gran és actualitzar els sistemes operatius. Això també facilita la comunicació entre els ordinadors.
Connecteu el PC a Internet
La connexió d’un ordinador (aquesta designació s’utilitza de manera sinònima per ordinador, portàtil o ordinador portàtil) a Internet actualment es produeix de manera molt ràpida i còmoda.
L’encaminador WLAN està connectat a la presa de telèfon i a l’alimentació. Hi ha un número a la part posterior del router sense fils. Això es nota.
L’ordinador té un receptor WLAN integrat o s’ha de connectar a un dispositiu extern. Aquests dispositius externs consisteixen en un port USB, una unitat de transmissió i recepció i possiblement una antena. Costen entre 8 i 15 euros i simplement es connecten al port USB. Un equip WIN10 instal·la automàticament els dispositius.

Quan l’encaminador assenyala que envia un senyal WLAN, el PC cerca el senyal. L’encaminador mostra la connexió a Internet amb un LED. La informació exacta es proporciona al manual del router.
Al PC trobareu la configuració de xarxa a Inici -> Configuració -> WLAN
Alternativament, a la dreta de la icona d’altaveu hi ha la icona d’enviament / recepció de la connexió sense fils. Feu doble clic a la icona per dirigir-vos al Centre de Xarxa i Compartir, que mostrarà tots els ports WLAN disponibles. Si això no funciona, el navegador s’iniciarà. Si no es pot connectar a Internet, l’informarà i oferirà un enllaç al Centre de Xarxa i Compartir.

Ara trieu la connexió sense fils, que té el mateix nom que el vostre propi enrutador. Tens un Fritz! Capsa 7490, això és exactament el que veieu. Feu un doble clic sobre el propi encaminador per endinsar-vos en les actituds. Allà s’introdueix la contrasenya. Aquest és el número de múltiples dígits, que s’imprimeix a la part posterior de l’encaminador. El número sempre es dóna a la longitud completa amb tots els símbols. Després de llançar el navegador, el món extens d'Internet està disponible.
Això es pot repetir tantes vegades com vulgueu, segons quants dispositius amb connexió d'Internet s'utilitzen a la casa. Aquests inclouen els telèfons intel·ligents.
Consell: amb un amplificador WLAN, el rang del senyal es pot ampliar significativament. Aquests dispositius es configuren al router i es distribueixen a qualsevol lloc de la casa. Això garanteix la seguretat de subministrament amb un senyal W-LAN, independentment d’on estiguis.
Afegiu una impressora a la xarxa domèstica
El portàtil ha desplaçat el PC estacionari en moltes llars. És més pràctic portar la calculadora amb vostè en lloc de només treballar des d'un lloc. En canvi, una impressora necessita el seu lloc. L'ideal és que es trobi a prop del router, ja que la impressora hi està connectada per cable. Per a les impressores actuals, això es fa amb el cable de la impressora USB normal (port quadrat de la impressora) i el port USB del router.
Ara la PC ha de trobar la impressora. Per fer-ho, truqueu a la pàgina "//fritz.box" al PC del navegador. Al menú Configuració, la impressora ara apareix a Dispositius USB.
Consell: actualitzeu periòdicament l’IOS FritzBox. Un missatge us indicarà quan una nova versió estigui disponible. D’aquesta manera s’evita eficaçment les interrupcions a la xarxa.
La impressora ara és reconeguda pel PC. Al tauler de control-> Impressora es mostra el dispositiu amb nom i símbol. Un clic amb el botó dret a la icona de la impressora porta al menú "Propietats". Allà, se suprimeix la marca de selecció a "Activa les connexions bidireccionals". Amb "Connexions", el port "Afegeix" selecciona el port "TCP / IP estàndard". Després de seleccionar "Nova connexió", feu clic a "Següent" per continuar al següent pas.

Per a "Nom de la impressora" o "Adreça IP de la impressora", introduïu l'adreça que apareix al menú Router (des del costat del navegador del Router). A continuació, feu clic a "Següent".
S'obre la finestra "Informació addicional del port requerida". La finestra rodona conté l'element "Definit per l'usuari". Allà, feu clic a "Configuració". A "Protocol", s'ha d'activar "Raw" i el número de port "9100". Amb OK -> Següent -> Finalitzar -> 2 × Tanca i torna a funcionar OK, la configuració de la impressora es completa.
Aquest procediment es repeteix amb cada PC connectat a la xarxa domèstica. Aleshores tots els membres de la família poden accedir a una impressora central.
trastorns
En operar xarxes, hi ha molts problemes a Windows. La pèrdua sobtada de connexió de xarxa és un cas típic. La connexió s’interromp moment per moment i, per sort, només es pot restaurar manualment. Hi ha moltes raons per això. Els enfocaments més senzills són:
- Comproveu les connexions per cable
- Desconnecteu i engegueu el router
- Apagueu i torneu a apagar el PC
- Comproveu la connexió de xarxa, si és necessari, assigneu una nova contrasenya
Un error comú és una mica amagat, però és fàcil de plantejar:
Si les propietats de la xarxa indiquen una connectivitat IP4 que falta, és probable que s'hagi habilitat una funció de seguretat. Es troben a continuació:
- "Xarxa oberta i centre de compartició"
- Feu doble clic a "connexió de xarxa sense fils"
- Feu clic a "Propietats"
- Pestanya "Gestió d'energia"
- Marca a "L'ordinador pot desactivar el dispositiu"
Així, s'evita la separació conduïda per l'ordinador mateix de la connexió. En la majoria dels casos, la connectivitat IP4 i, per tant, la connexió a Internet s’estabilitzen definitivament.
Xarxa de PCs via W-LAN
Per canviar fitxers, enviar missatges curts o jugar jocs junts a la xarxa, hi ha moltes raons per tenir una xarxa pròpia. Sota Windows 10, sembla malauradament establir la creació d'alguns ordinadors de la xarxa domèstica Wi-Fi comuna.
1. Inicieu Xarxa i Centre de Compartir
Al centre de compartició, trobareu la paraula clau "grup de casa" a "Veure també". Aquesta entrada es fa clic. Ara, si arriba el missatge "No es pot connectar a aquest ordinador", només cal que seguiu les instruccions. En fer clic a "Canvia l'adreça de xarxa", es fa la consulta si el PC es pot trobar a la xarxa. Respon això amb "Sí", i el PC ja està a punt per a la creació de xarxa.
L’ideal seria que es faci amb totes (almenys dues) PC connectades a xarxes Wi-Fi.
A continuació, feu clic a "Crea grup de casa". Va seguida d’una consulta a què s’hauria d’accedir el contingut. De manera predeterminada, els "documents" estan exclosos, però es pot canviar fent clic al menú de desplaçament cap avall.
Amb "Següent" s'obre una finestra en què s'indica una contrasenya. Això s’ha de notar bé. Consell: feu una foto i envieu-la per correu electrònic. Així que el podreu tornar a trobar ràpidament.
Tanmateix, es pot canviar la contrasenya en qualsevol moment a l’element del menú "Grup d’inici" -> "Canviar la configuració del grup d’inici".
En el següent PC, que s'ha de connectar a la xarxa domèstica, ara es troba al Centre de compartir al "grup de casa" l'entrada "disponible per entrar". Amb això es fa clic.
La xarxa es mostra amb el nom d’usuari i l’adreça de perspectiva del propietari. Després d'una altra nota, que es confirma amb "Següent", accediu al menú de connexió. S'introdueix la contrasenya especificada anteriorment. Els ordinadors comencen a comunicar-se entre ells mitjançant la connexió WLAN.
Xarxes wifi: teoria i pràctica
Tot i això, el que sembla tan simple en teoria sovint falla al primer intent. Els motius d'una fallada en la connexió de dos ordinadors són Legion. No són possibles els motius per a tot això enumerat aquí. Si la connexió de xarxa no funciona la primera vegada, se sol indicar una investigació i un assaig llarg. Les raons per a una connexió de xarxa denegada poden ser deguts a errors de configuració, controladors no actualitzats o tallafocs sobre-firewall. Tot i que Microsoft també ofereix una eina "fixit" per descarregar, però això no sempre porta al resultat desitjat.
Xarxes domèstiques el 2017 sense cap idea
Desafortunadament, la configuració de xarxes domèstiques no és possible a l'última generació de sistemes operatius Windows. Pot ser comprensible que quan es connectin diversos ordinadors s’hagin de configurar funcions d’alta seguretat, però com a mínim s’hauria de proporcionar una ajuda vàlida. Tot i això, qualsevol diagnòstic i ajuda d’investigació per part de Microsoft no solen produir cap resultat. Tot i això, el proveïdor local de serveis de PC local sol estar ben format per aquests problemes. Abans d’invertir molt de temps i esforç en la resolució de problemes, és millor demanar ajuda professional. Això estalvia molt temps i sobretot frustració. Sempre s’aconsella mirar cap a l’espatlla la feina del prestador del servei. Les solucions sovint són sorprenentment fàcils i és bo poder ajudar-se la propera vegada.